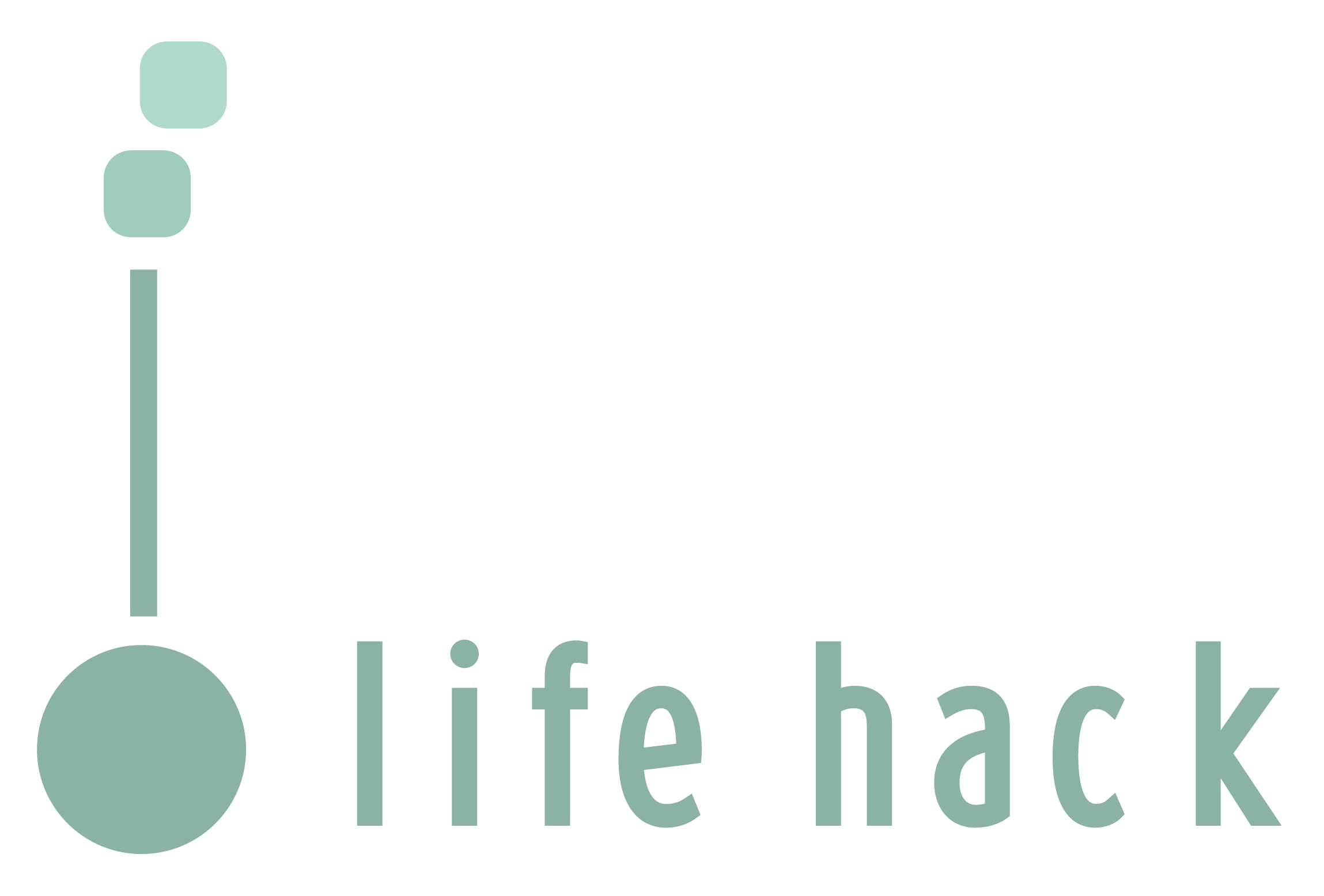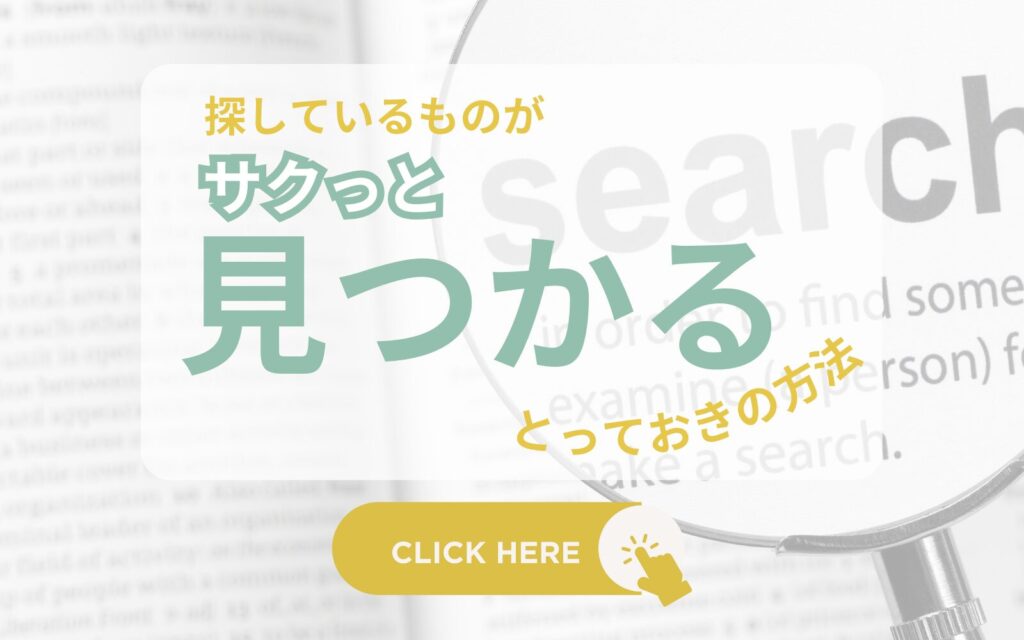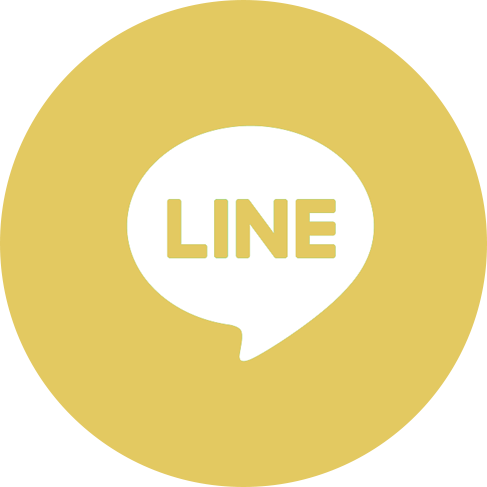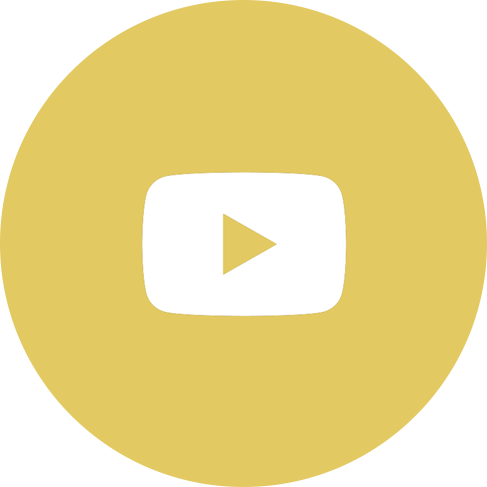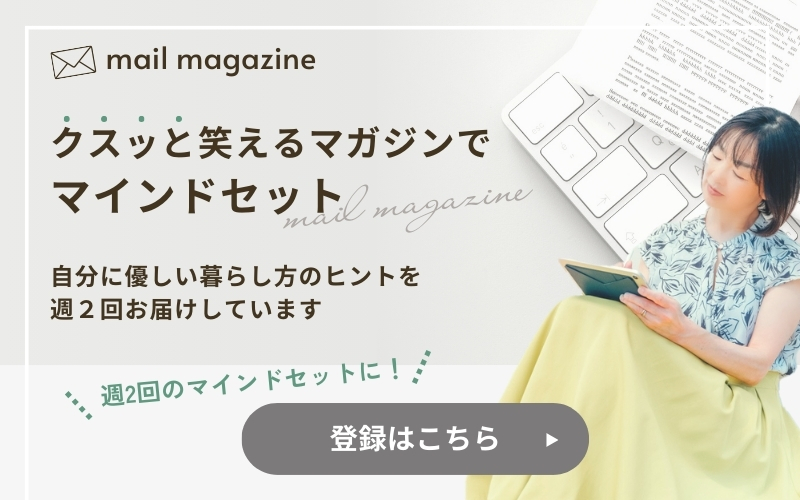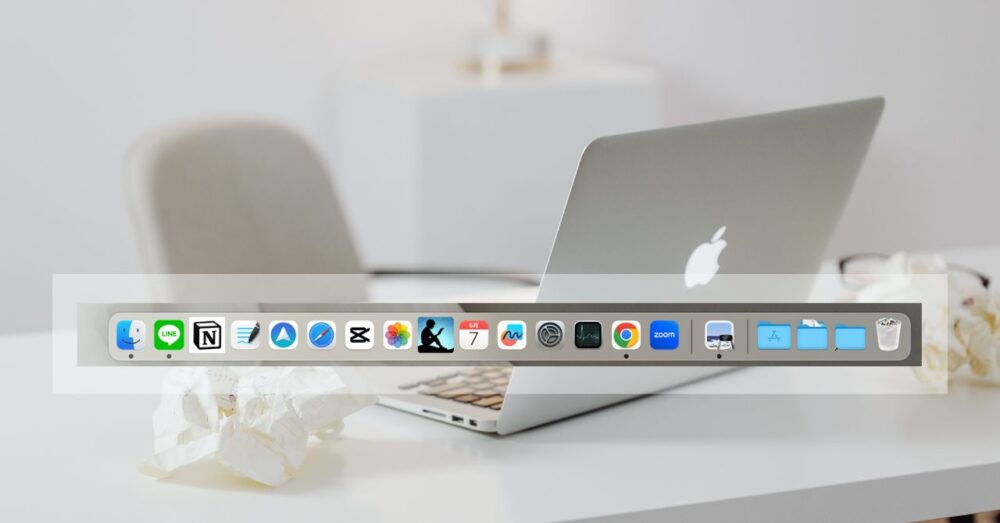
パソコンは苦手だけど、どうしても仕事では使わざるを得ない。そして、こんなお悩みを抱えてませんか?
- MacのDockってそもそもなに?
- Dockが表示されたり消えたりするのはなぜ?(常時表示させたい)
- Dockが邪魔で作業しにくいんだけど
- アプリアイコンを入れ替えたい・並び替えたいが方法がわからない
- アプリを整理したい(不要なアプリを削除&よく使うアプリを追加)
- アプリの下の「・」は何?
MacのDockをデフォルトのまま使用していると、使わないアプリがあったり、表示場所が邪魔になったり、大きさに違和感がありパソコン仕事にストレスを感じていしまいます。
フリーランス歴15年、様々なコンテンツづくりに効率よくパソコンを活用してきた私がだからこそ、使いにくいままの設定で日々苦戦している方に向けたわかりやすい解説ができると自負しております。
この記事では、パソコン仕事の入口であるデスクトップに設置されている【Dock】をあなたにとって最も使いやすくカスタマイズする方法を図解&動画を含めて解説しております。
この通り設定すれば、あなたが良く使うアプリが使いやすい場所に、心地よい大きさで表示されノンストレスなパソコンライフが実現できるでしょう。
MacDockのカスタマイズは思っているより意外と簡単です。ご自身のパソコンを触りながら読み進めていただければ、あっという間に快適なパソコン環境設定の完了です。
尚、解説に使用している設定画面はMacのOSバージョン「ventura」を使用しております。
アップデートが必要な方はコチラの動画をご覧ください
目次
Mac Dockはあなたのビジネス秘書/必要なものに即アクセス!
よく使うアプリや機能をまとめておく場所
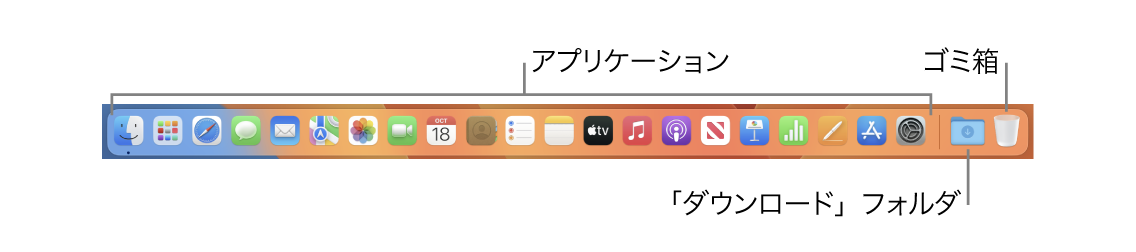
MacのDockとは、
- よく使うアプリ
- ファイル
- ショートカット
などに瞬時にアクセスできる、とても便利な場所として準備されています
Dockからの起動以外には、
- Launchpad
- Spotlight検索
- Finderアプリケーション
などからのアクセス方法もありますが、この記事ではDockからアクセスする場合に限定し、解説しております。
Dockの見方(常駐アプリ、最近使ったアプリ、ファイル、フォルダ)
「|」で区切られていて、それぞれ格納できるモノが決められています。
よく使うアプリを置く場所、最近使用したアプリが自動的に表示される場所(非表示にすることも可能)、webサイトのショートカットやお気に入りファィルなどをフォルダにまとめて設置することも可能です。
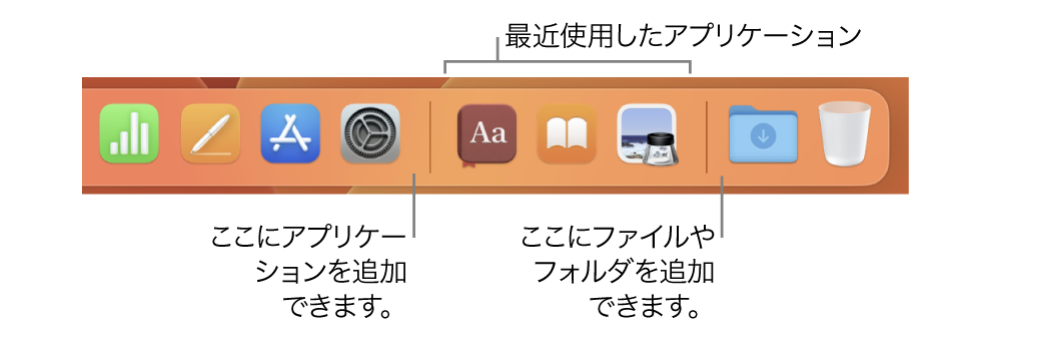
カスタマイズすると驚くほど使いやすくなる
Dockに表示するアプリは入れ替えが自由であり、並び替えることも可能です。またアクセス頻度の高いサイトのショートカットを常駐されるなどカスマイズ性がとても高いのも特徴です。
さあ、一緒にあなただけのマイDockを作って、サクサクっとパソコン使いこなしましょう。
【これだけは設定】Mac Dockの基本カスタマイズ
サイズ変更・拡大エフェクト
①メニューバーのリンゴマーク→システム設定→デスクトップとDockを選択
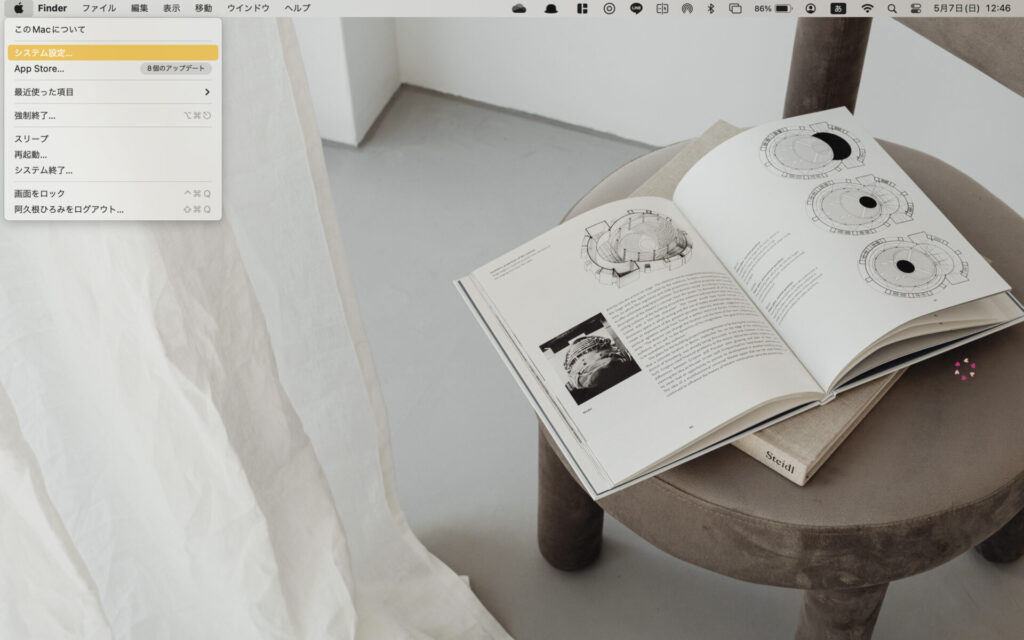
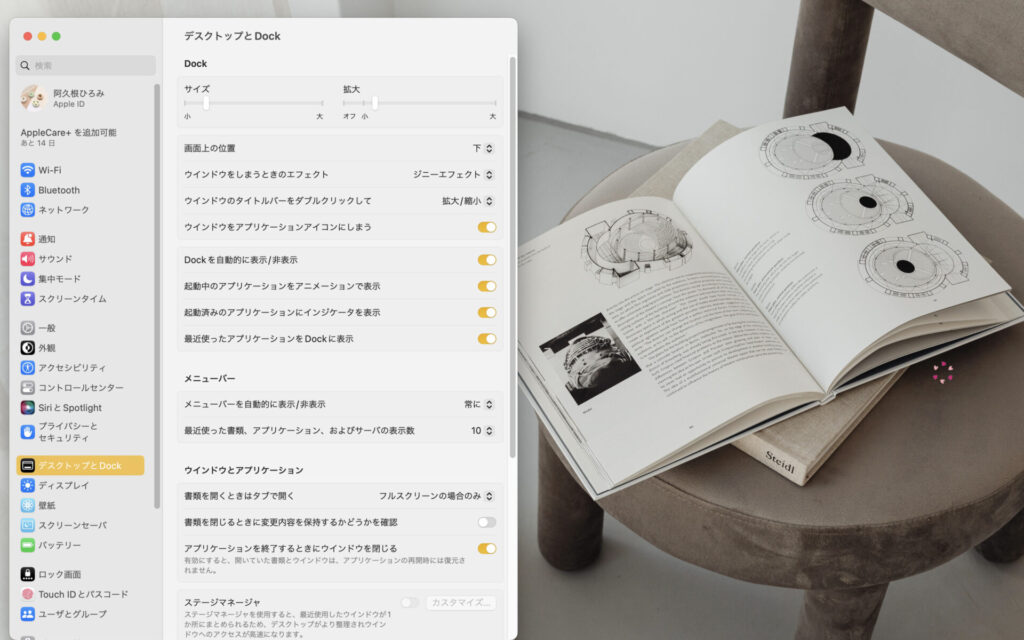
②サイズと拡大(エフェクト/アプリ選択時の動き)をカスタマイズ
作業を邪魔しない大きさ及び、選択しているアプリがわかりやすい設定にしてみましょう
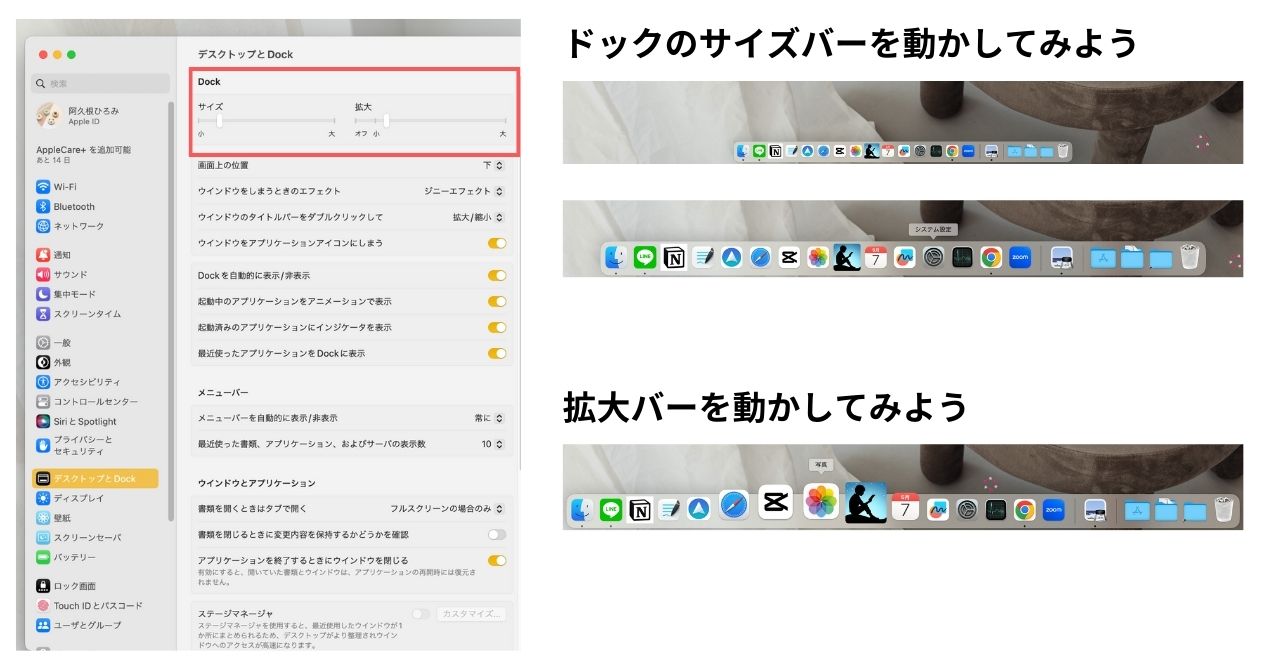
表示位置の変更
上記①の手順は同じです
②画面上の位置を設定
左右下に設定可能です。作業の邪魔にならない場所に設定しましょう
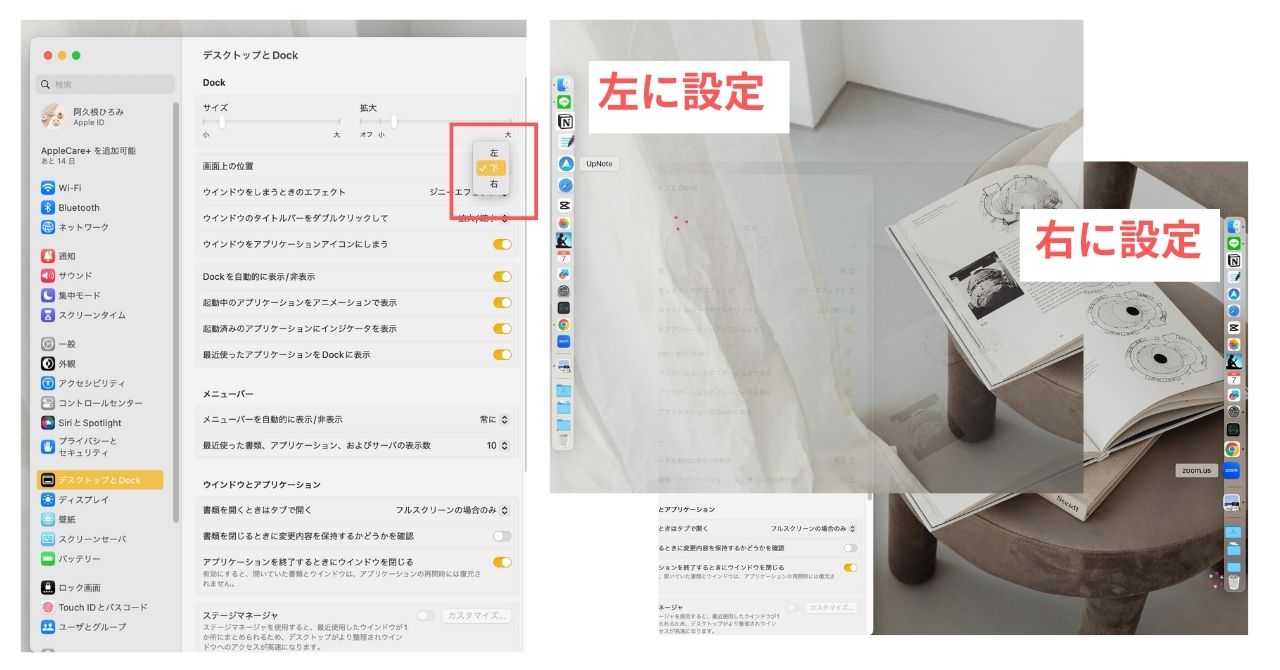
アプリの入れ替え(削除&追加)
①追加方法/アプリ一覧からドラッグ&ドロップ
よく使うアプリを厳選してDockに置いておくと即アクセスできて便利です
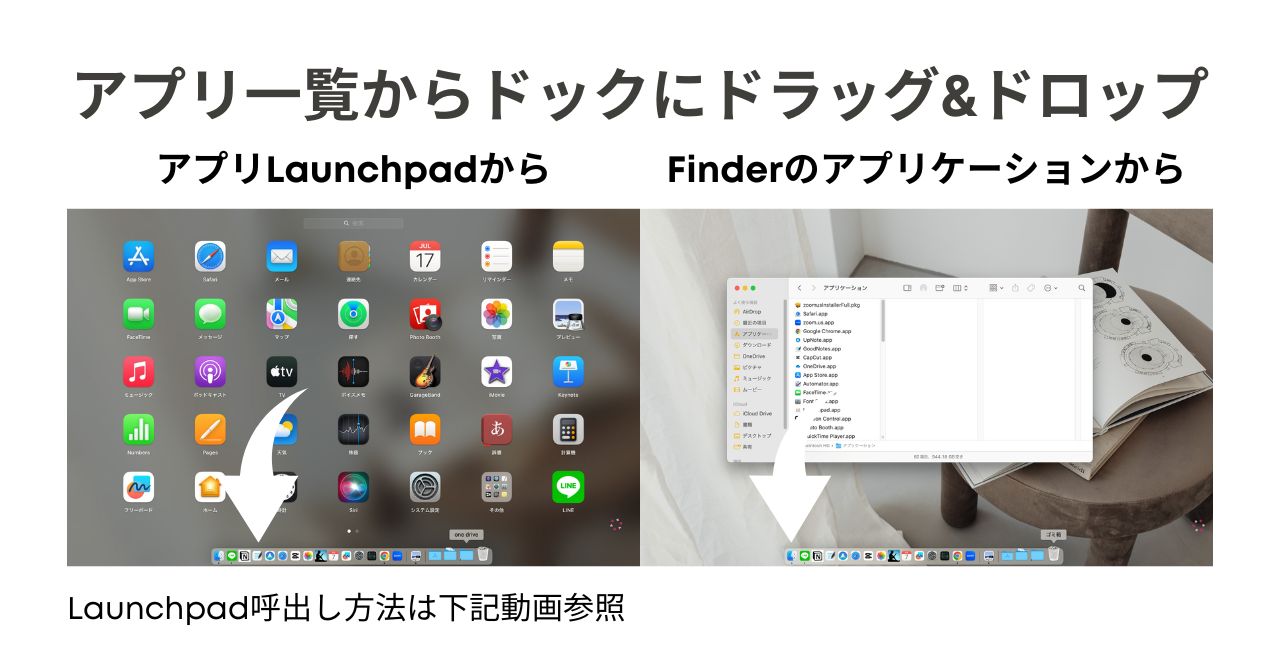
②削除方法/ドラックor右クリックから
ほとんど使用しないアプリはDockから削除しておくことで、必要なアプリを探す時間が短縮されます
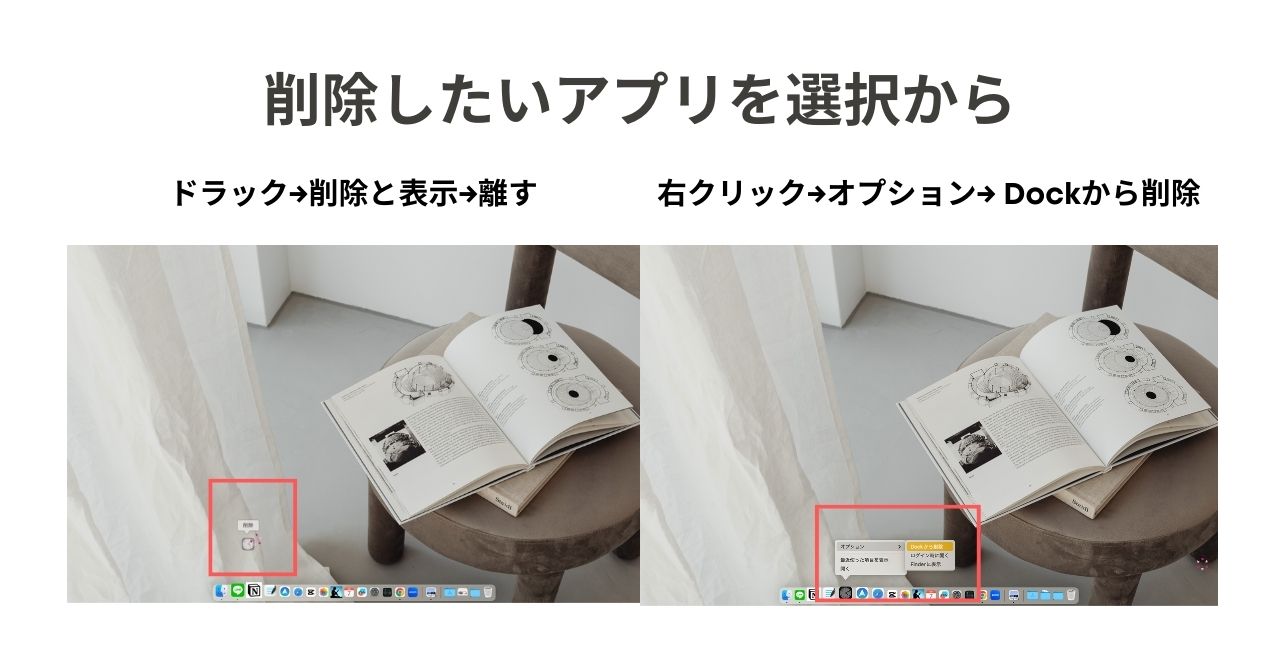
Mac Dockの基本カスタマイズを動画でみる
これだけは設定しておきたい項目に厳選した動画もご用意しております。必要に応じてご覧ください
【知ってると便利】Mac Dockさらに使いやすくカスタマイズ
よく見るサイトのショートカットを追加
よくアクセスするwebサイトのショートカット(ワンタッチで直接アクセスできる)を作成してDockに設置しておくと便利です
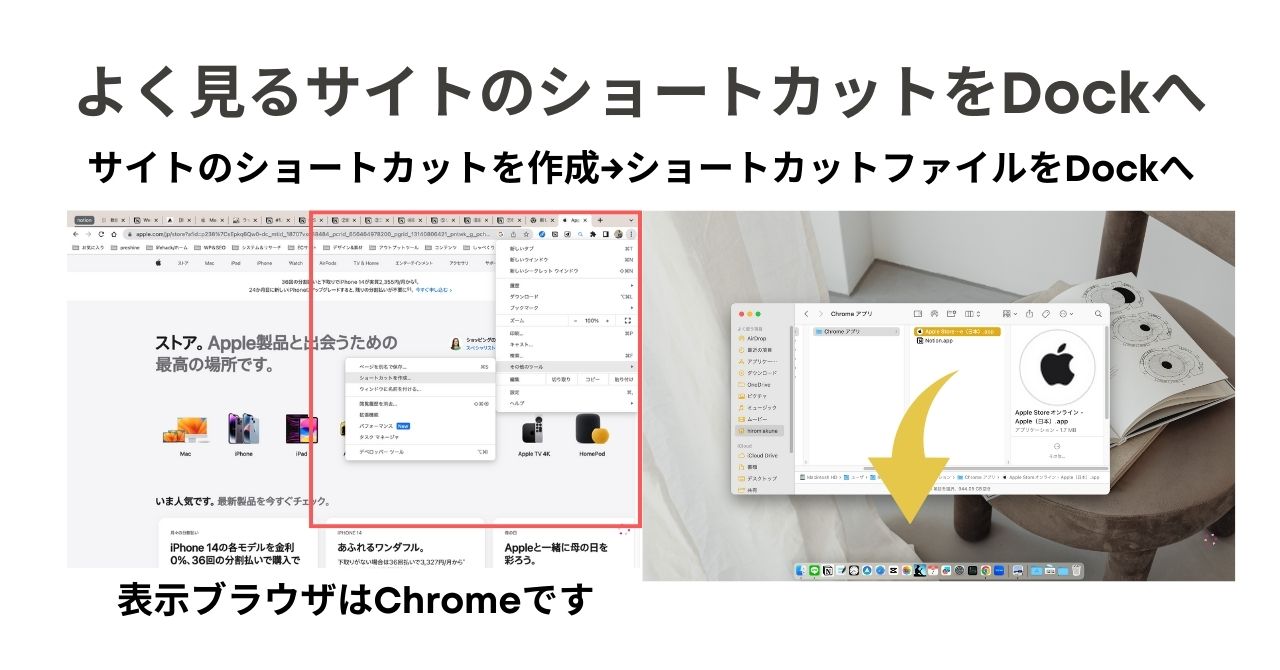
開いたアプリを閉じたあとのオシャレな動作
ウィンドウをしまう時のエフェクト(2種類から選択)。この動きはMacならではのオシャレ感が演出されているのでお好みでお楽しみください。
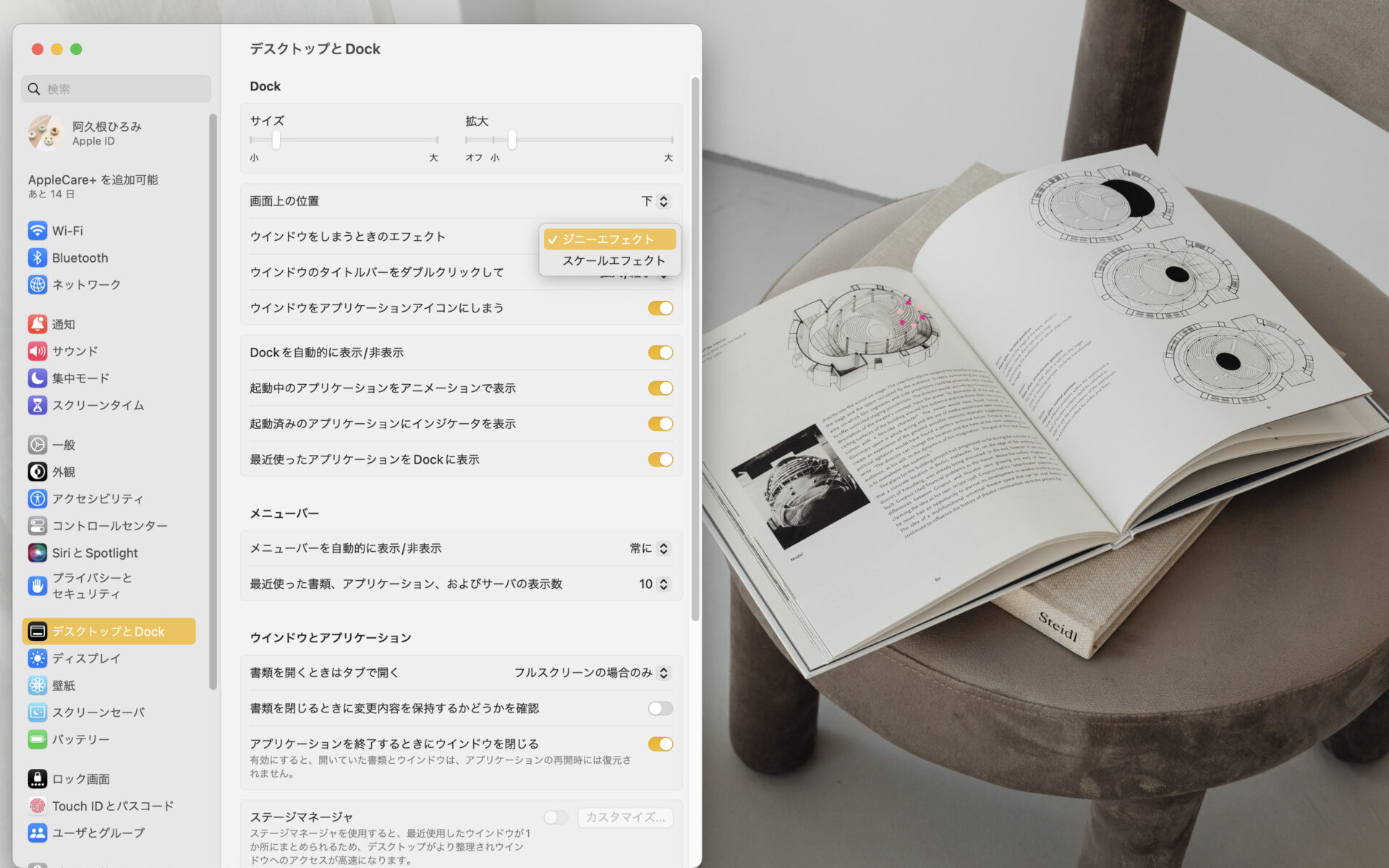
最近使ったアプリの表示・非表示を設定
アプリを終了させた後、再度使用したい時など、直前使用したアプリが表示されているので便利です
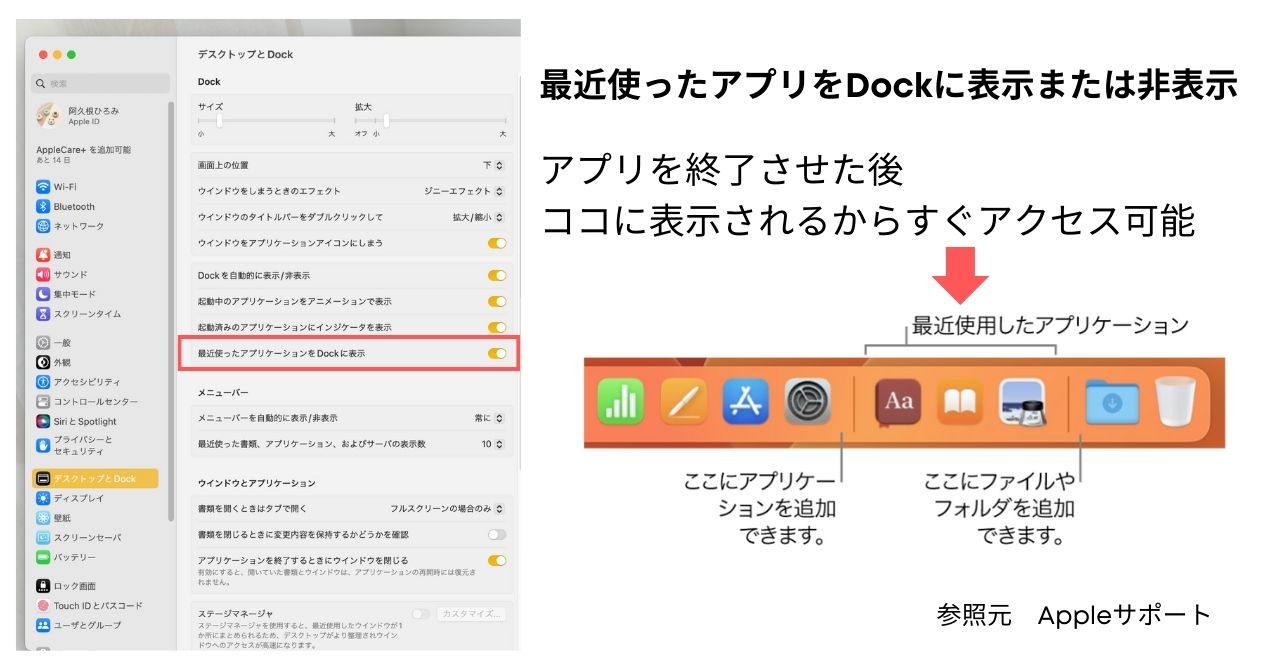
Dockの表示・非表示の設定
ノートパソコンなど、作業スペースが少ない場合は、必要なときだけ表示にする設定がお勧めですが、好みがありますので、試された上で選択されるといいと思います。
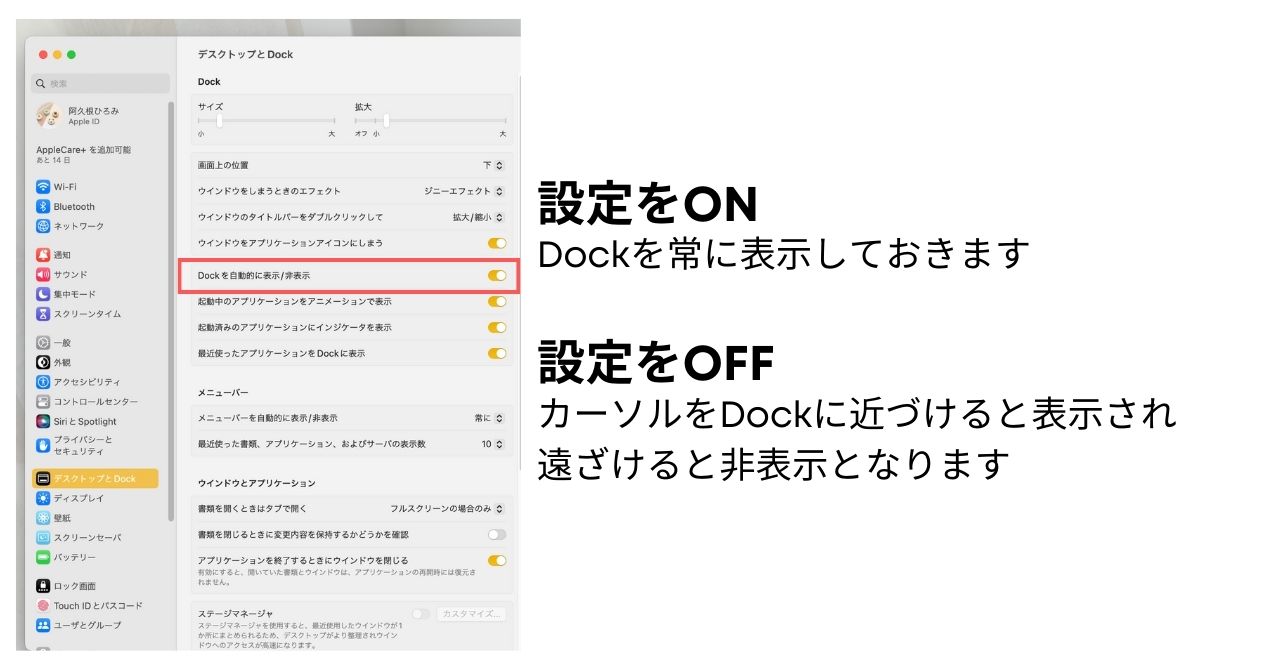
Handoff使用でデバイスを選ばない快適な作業環境を実現
Apple製品同士のシームレス連携が可能
1つのデバイス(たとえばiPhone)で始めた作業を別のデバイス(たとえばMac)で再開することが可能。デバイスを選ばない連携の設定で快適さ倍増。
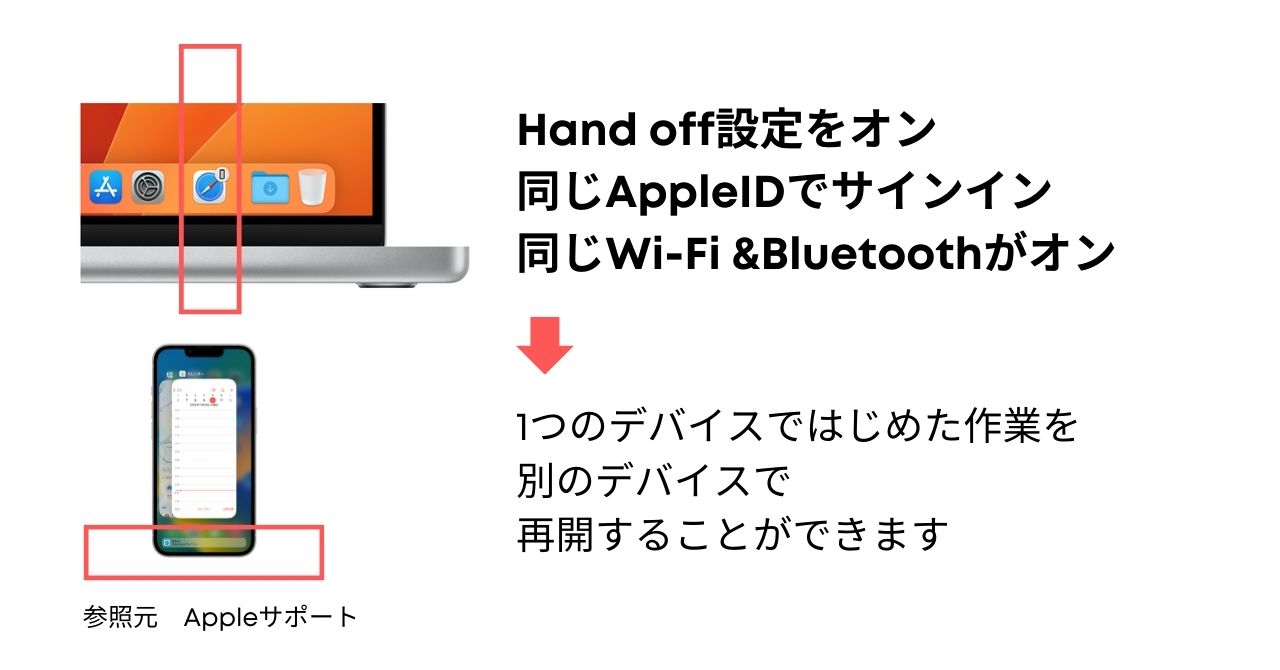
アプリのバッジ設定で大切な連絡も見落とさない
バッジの表示は通知設定からアプリごとに可能です。
通知では、バッジの他にバナーや通知パネル、通知音、ロック画面に表示など様々な設定が可能です。ここでは、Dockに表示されるバッジについて解説しています。
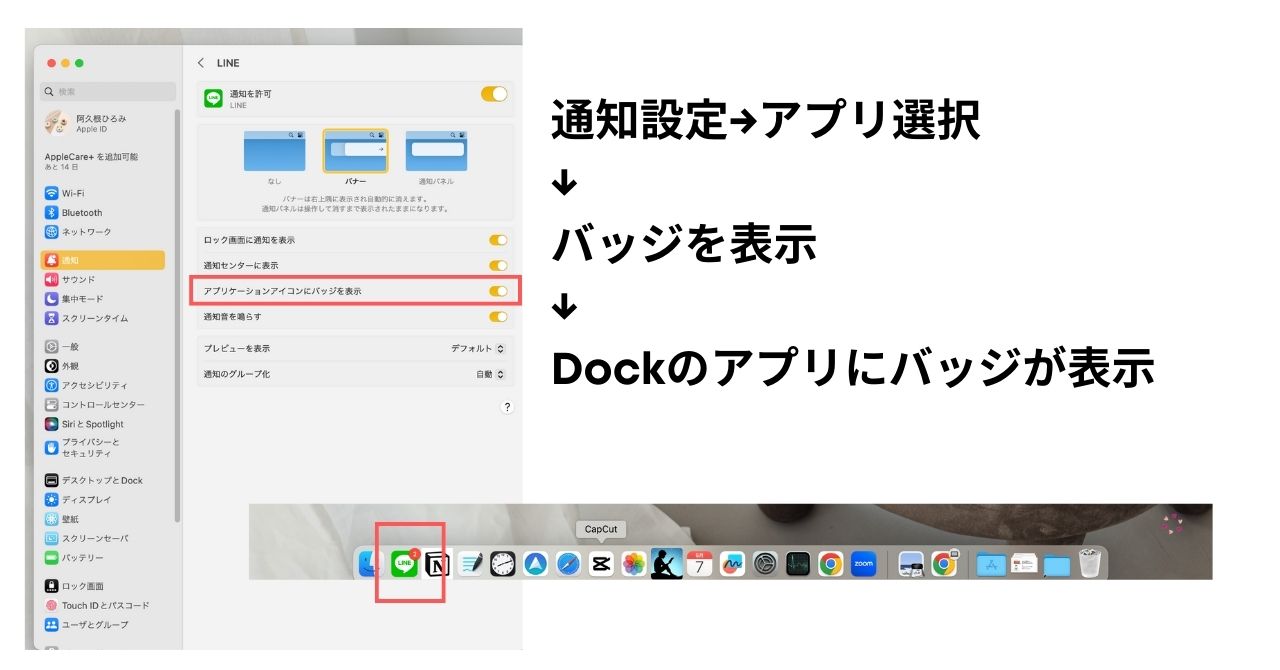
アプリ下のインジケーター
アプリの下にある小さな「・」はインジケータといいアプリが起動中であることを示します
Macではアプリを❌印から終了させても、完全に終了しておらず起動したままとなっています。そのままにしておくと、パソコンに負荷がかかり動きが悪くなる場合もあります。
使用しないときは、下記方法にして完全に終了させておくことをお勧めします。パソコンに負荷をかけずサクサクと動く状態を保ちましょう。
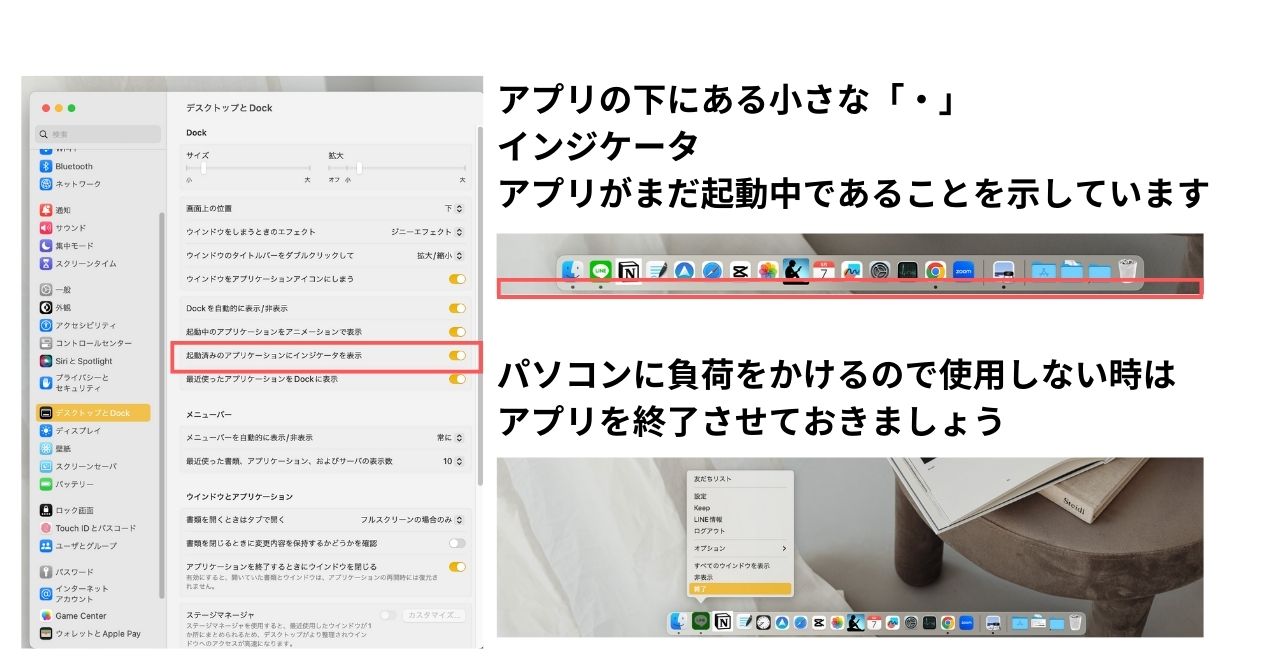
【まとめ】Mac Dockをカスタマイズ設定して使いやすさup!
購入したまま、触ったこともなかった…、カスタマイズできることも知らなかった。そんな方もいらっしゃるかもしれませんが、ここまでお読みいただいたあなたはもう大丈夫ですね。
使いやすさ倍増、パソコン作業が驚きのスピードアップです。lifehackでは、バソコンが苦手な多くのフリーランスの方が少しでも使いやすく、楽しみながらビジネスに集中できる環境になる様サポートしております。
また、フリーランスのベースとなる
- ブランディング
- マーケティング
- セールス
に関するサポートを行っております。興味のある方は、下記バナーよりLINEお友達登録の上トークよりお声かけください。