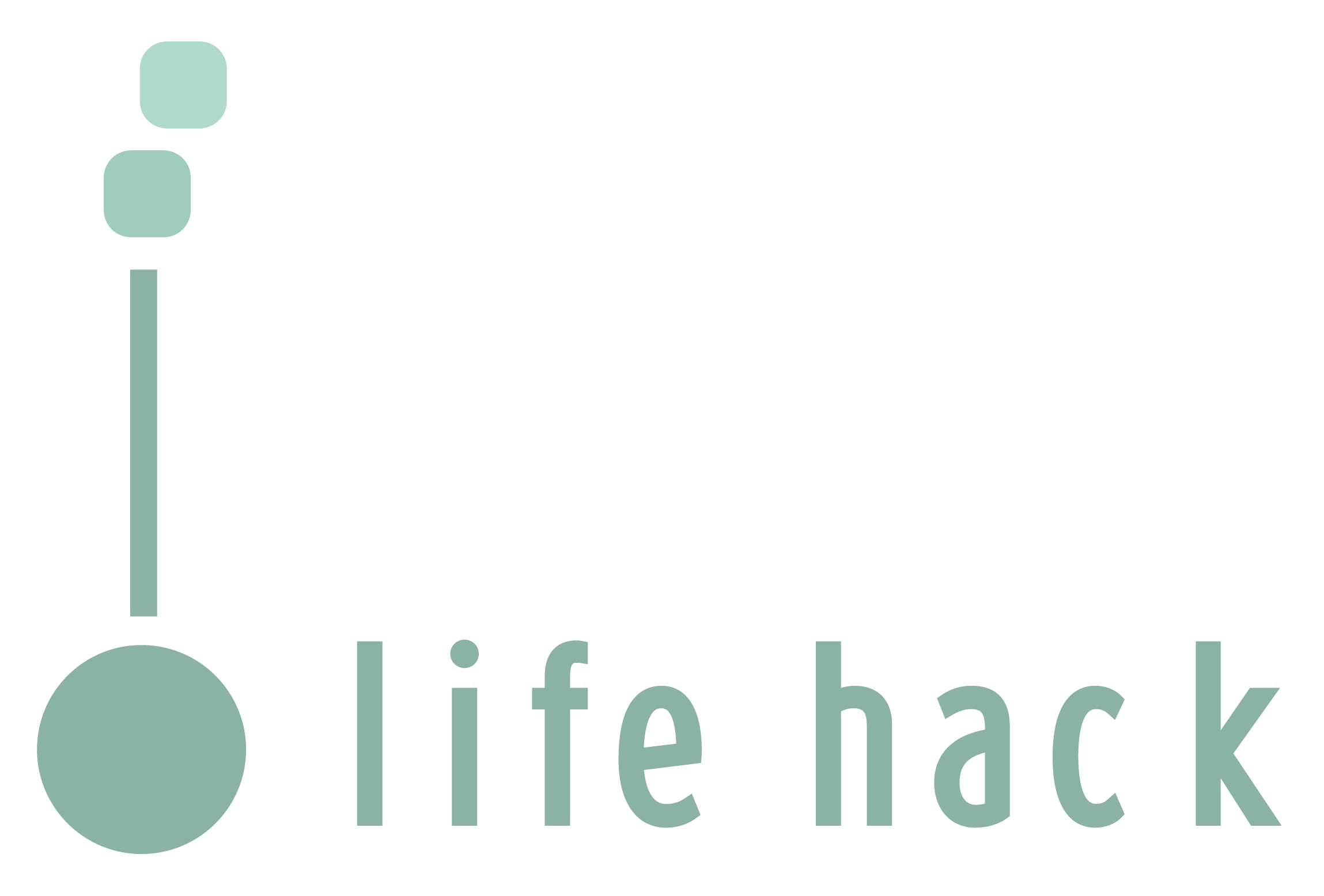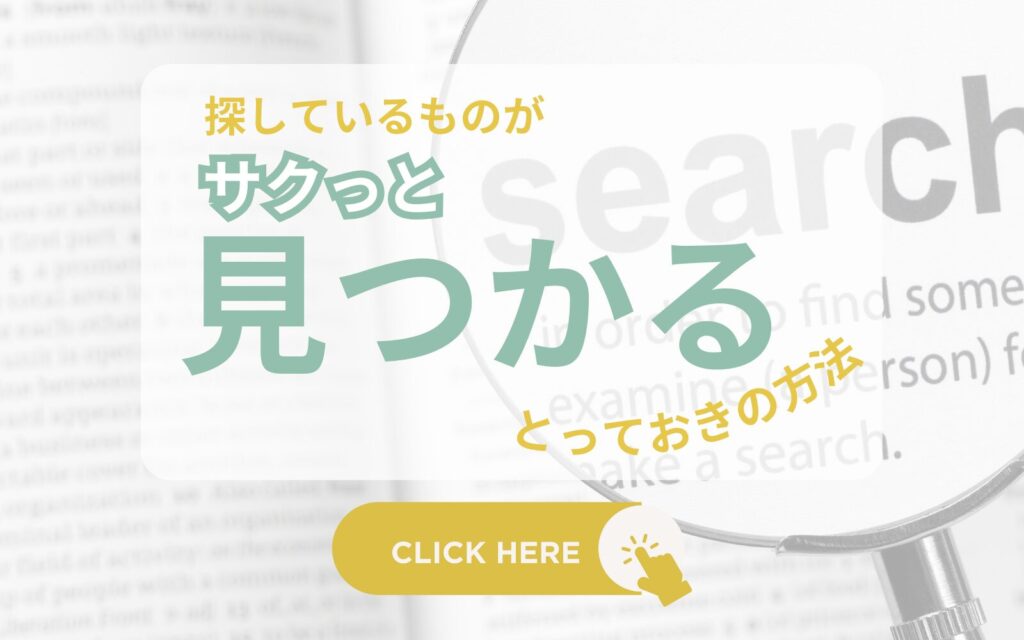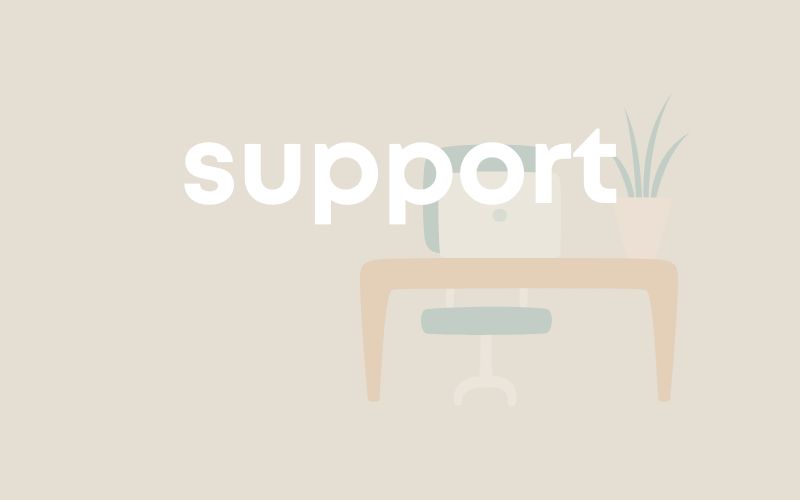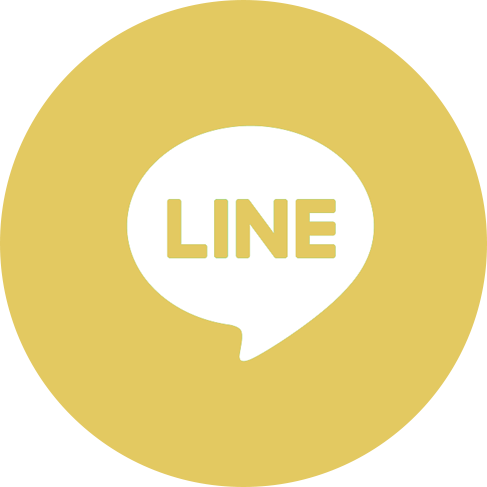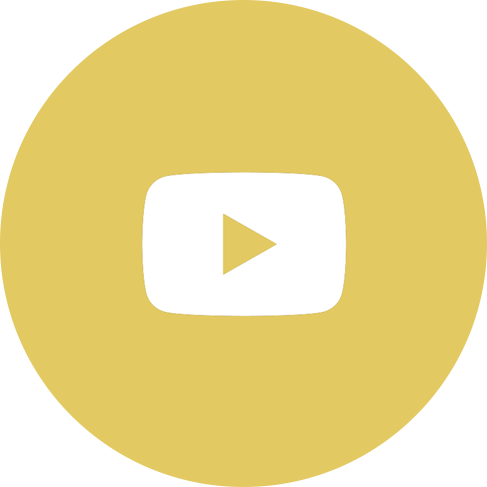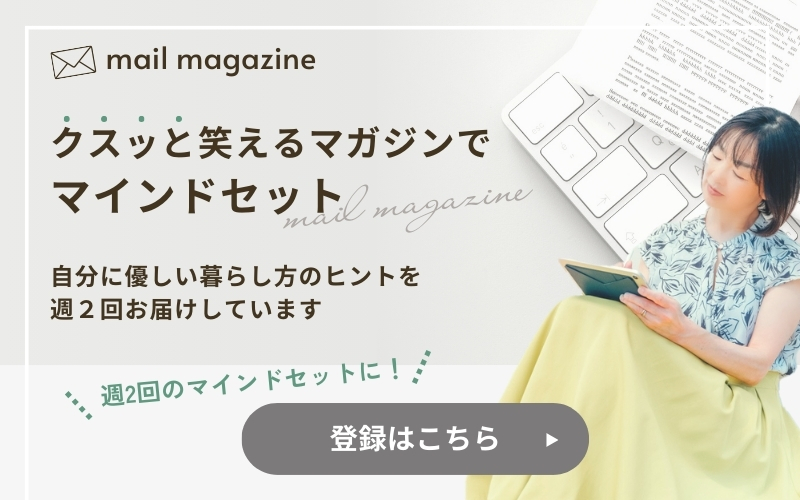Macでは、Finder(デフォルト)というアプリでファイル管理を行いますが、この様なお悩みがあるのではないでしょうか?
- ファイル整理ができない
- しくみがわからない
- 表示の変更方法がわからない
パソコンを使用していく中で、様々なデータが増えていきます。よく理解できないままだと、必要なデータに瞬時にアクセスしたり呼び出したりすることができません。
長年apple製品を愛用し、現在2台のMac、iPad、iPhoneの連携機能をフル活用させている私だからこそ、Macのファイル管理を徹底解説できると自負しております。
この記事では、Finderの基本的な使い方、カスタマイズ方法、便利なテクニックなどを初心者向けにわかりやすく図解・動画を含めてご案内いたします。
Finderの基本を理解し、自由自在に扱える様になれば、データやファイル探しに感じるストレスや、そこに発生する無駄な時間がなくなり、一層お仕事の生産性がupすること間違いなしです。
Macを使いこなすにはFinderを理解することが大切です。パソコンの中を整理整頓することで、ノンストレスで心地よい時間を過ごしましょう。
目次
Mac Finder ! 知っておくべき基本的な使い方
起動方法
Finderとはwindowsのエクスプローラーに当たるもので、フォルダ・ファイル・画像・データなどを管理するアプリです。まずは起動方法です。
Macの下部に設置されてるDockにあるFinderアイコンをクリックします。
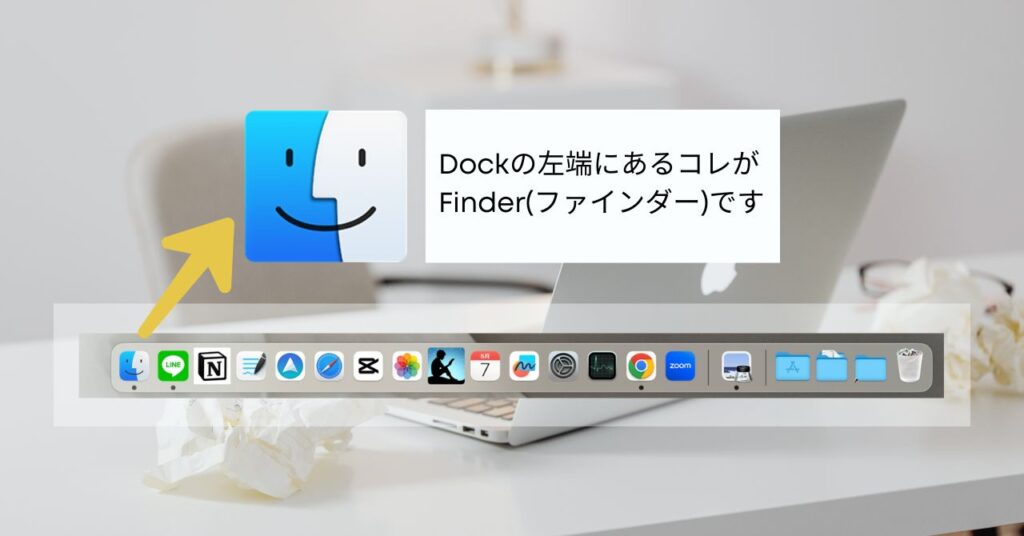
用途別に設定する表示方法(アイコン、リスト、カラム、ギャラリー)
表示の種類は下記4種類。表示の切り替えは、画面上部メニューバー「表示」またはFinder上部のボタンより行います。
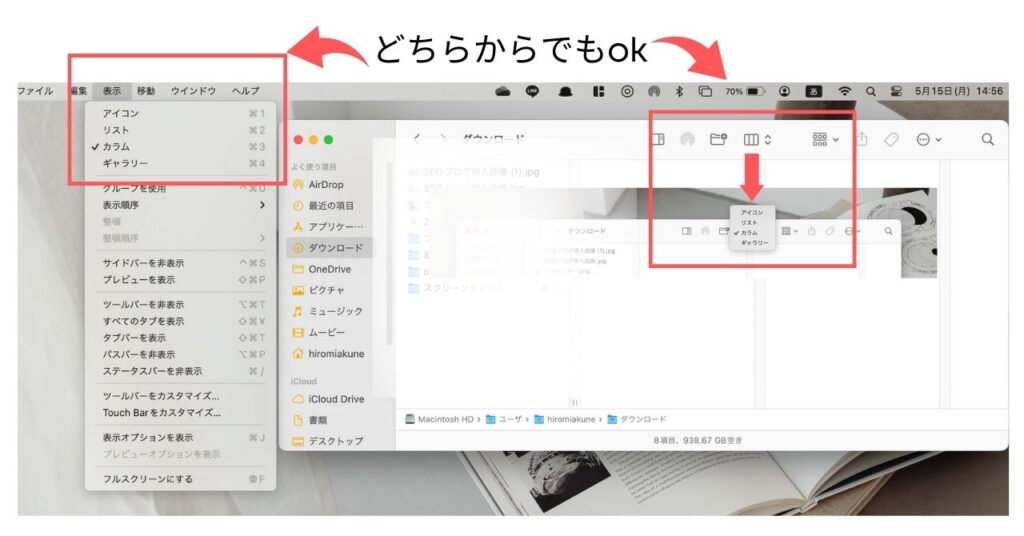
アイコン表示
画像や動画のサムネイルが表示される。項目の情報表示でサイズや再生時間も確認できます。
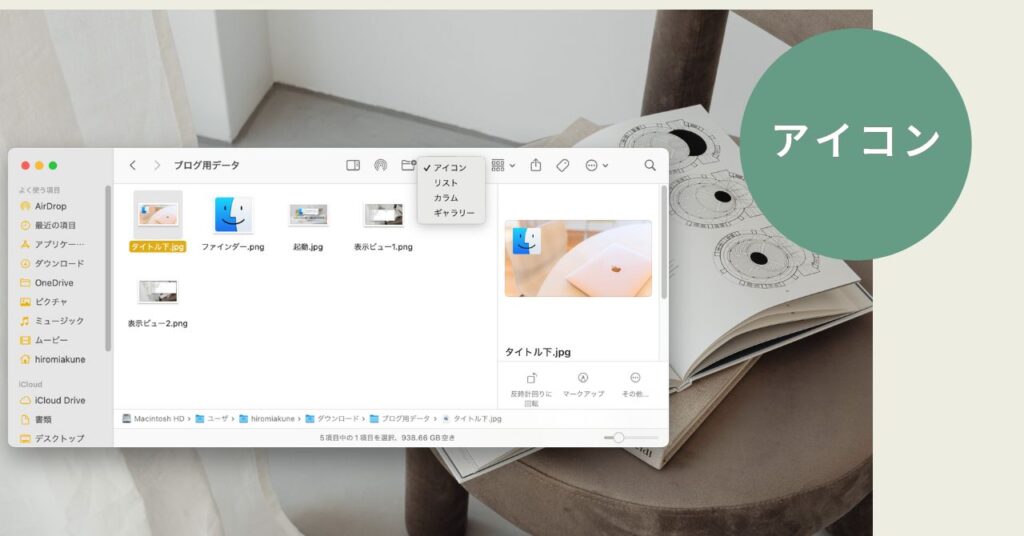
リスト表示
名前、変更日、サイズ、ファイルの種類などの項目別に昇順・降順で並び変えが可能です
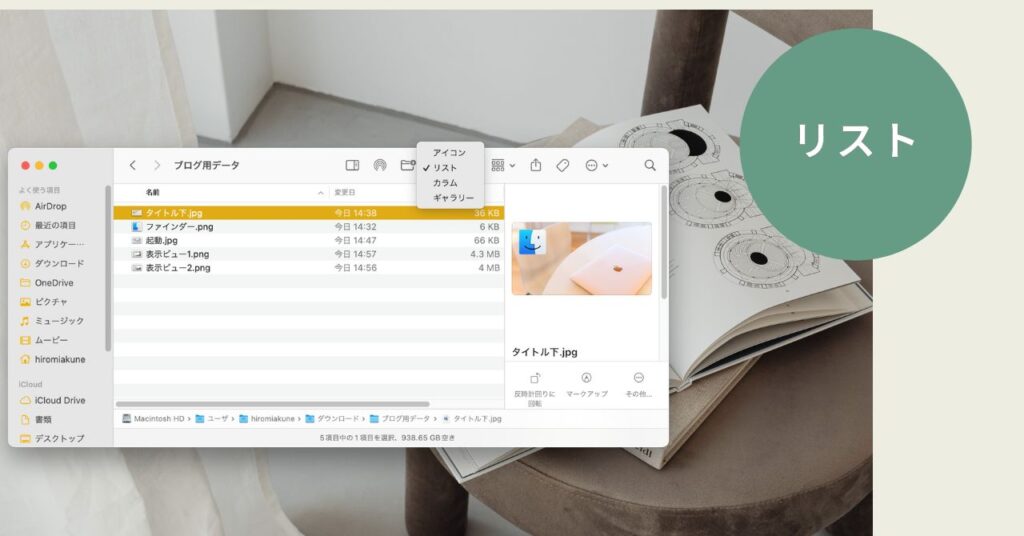
カラム表示
ファイルやフォルダの階層(ディレクトリ)構造が把握できます。
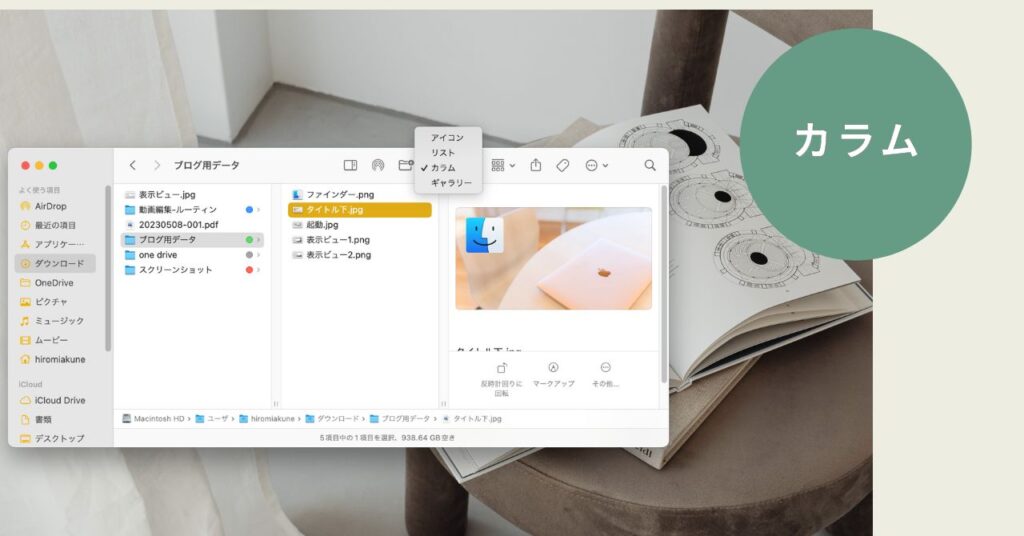
ギャラリー表示
画面上部に大プレビュー、画面下部にサムネイル、右サイドバーにファイル情報が表示されます。
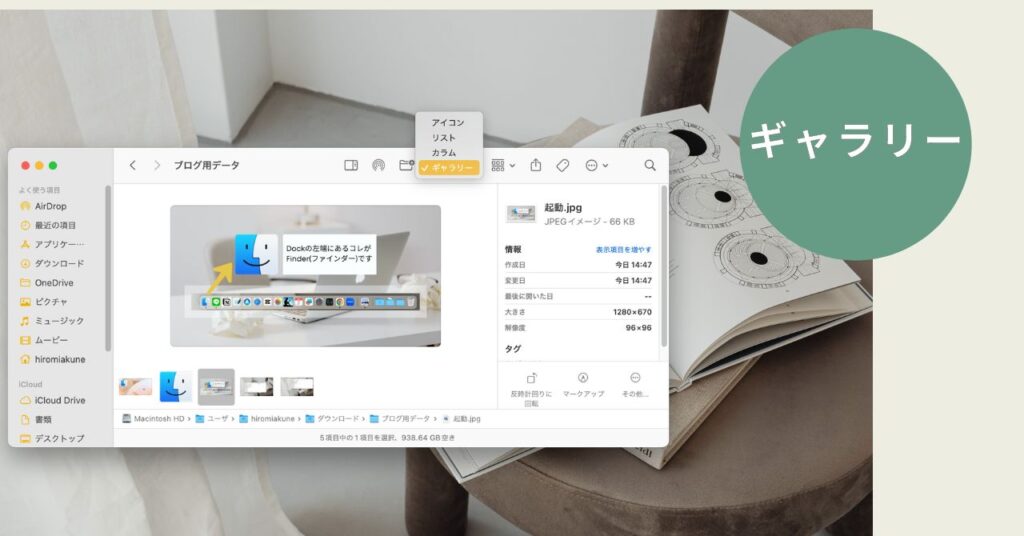
ファィル・フォルダの開き方
対象となるフォルダやファイルを選択しダブルクリックします
ファイル・フォルダの検索
ウィンドウの右上にある検索🔍にワードを入力します
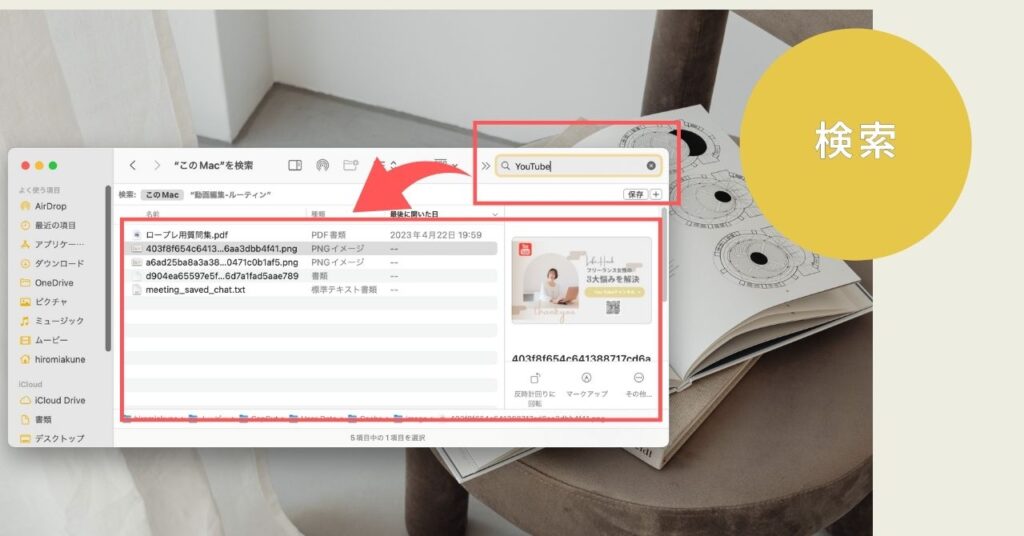
ファイル・フォルダの移動
対象となるフォルダやファイルを選択しドラックで移動させます
詳しくは動画をご視聴ください
ファイル・フォルダの複写
コピーしたいフォルダやファイルを右クリック(2本指タップ)→メニューよりコピーを選択→再度右クリック(2本指タップ)でペーストします
詳しくは動画をご視聴ください
ファイル・フォルダの削除
削除したいフォルダやファイルを右クリック(2本指タップ)→「ゴミ箱に入れる」を実行(ゴミ箱を空にしないとMacからデータは消えません)
詳しくは動画をご視聴ください
Finderの環境設定「詳細」より「30日後にゴミ箱から項目を削除」にチェックを入れておくと自動的に空にすることができます
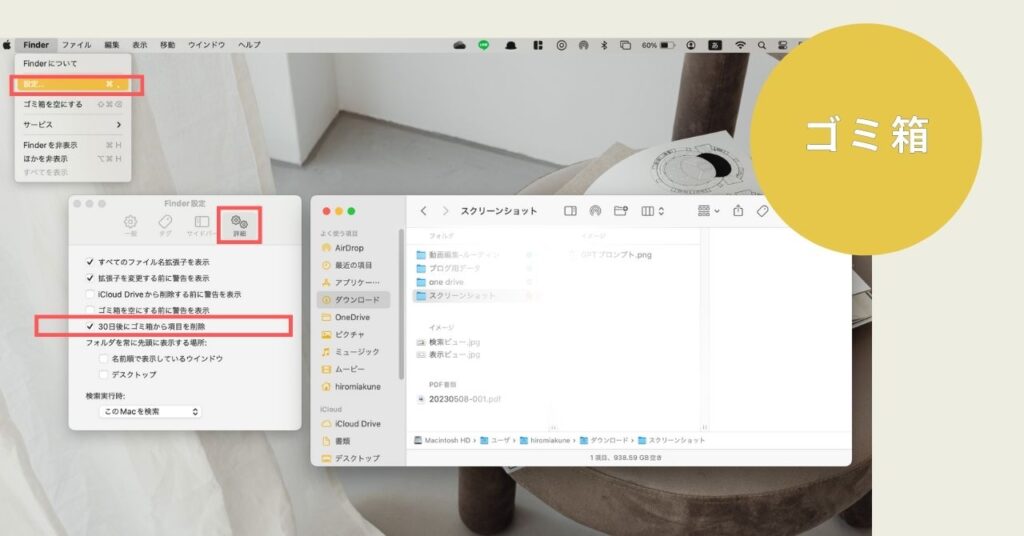
使いやすさ倍増/Mac Finderおすすめカスタマイズ
Macの空き容量が一目でわかる!ステータスバー表示
メニューバーFinderの「表示」→ステータスバーを表示にチェックを入れます
フォルダ内の項目数とHDD(ハードディスクドライブ)の空き容量が表示されます(Macの容量のうちどのぐらいを消費しているかがわかる)
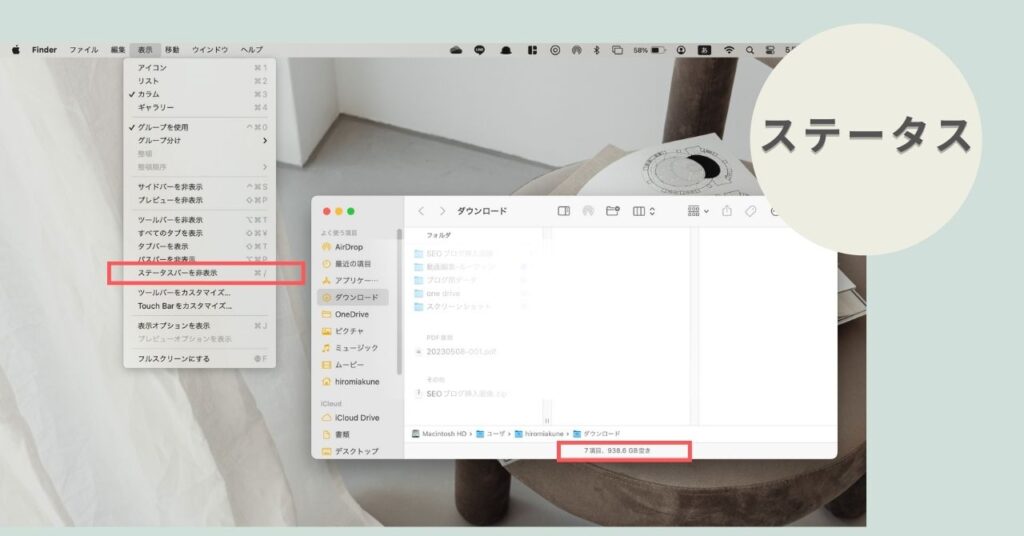
深い階層にいても居場所がすぐわかる!パスバー表示
メニューバーFinderの「表示」→パスバーを表示にチェックを入れます
ファイルが格納されている場所を階層的に表示してくれます
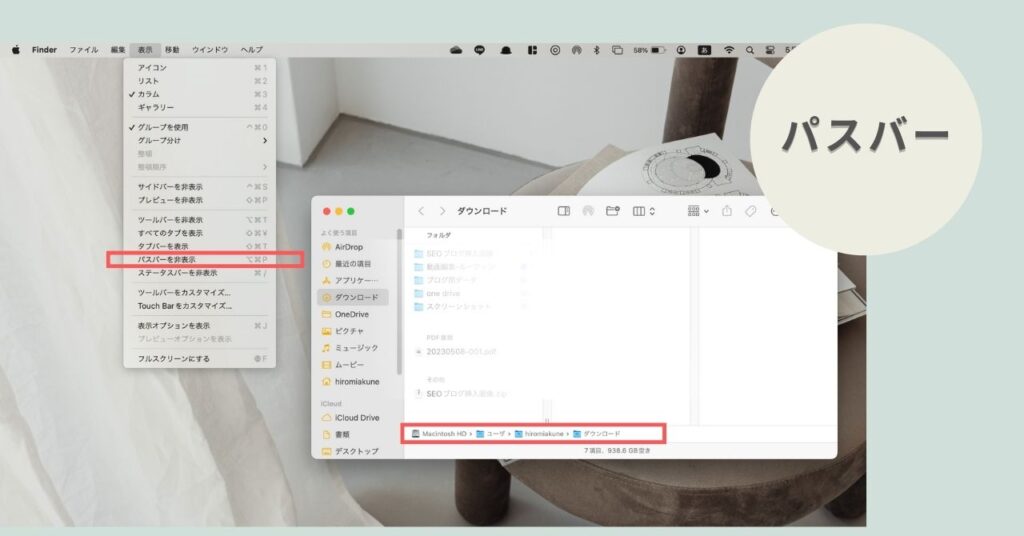
ファイル形式が明確!拡張子の表示
メニューバーFinderの設定→詳細→すべてのファイル名拡張子を表示にチエックをいれます
該当のファイル形式(PDF、jpg、png、zipなど)がすぐにわかる
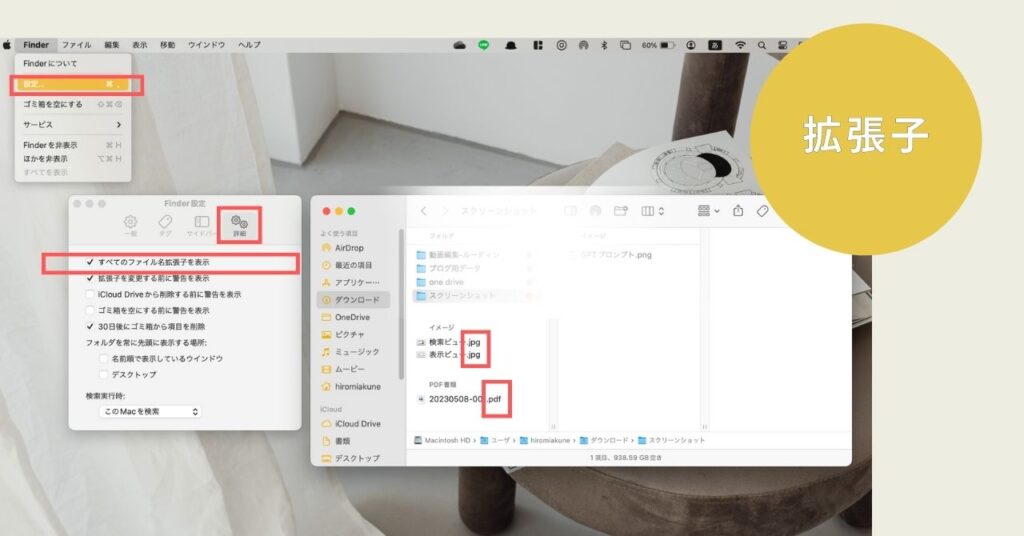
使用頻度に合わせてサイドバー表示内容をカスタマイズ
メニューバーFinderの設定→サイドバーから項目を追加&削除できます
ドラッグ&ドロップで並び変えも自由です
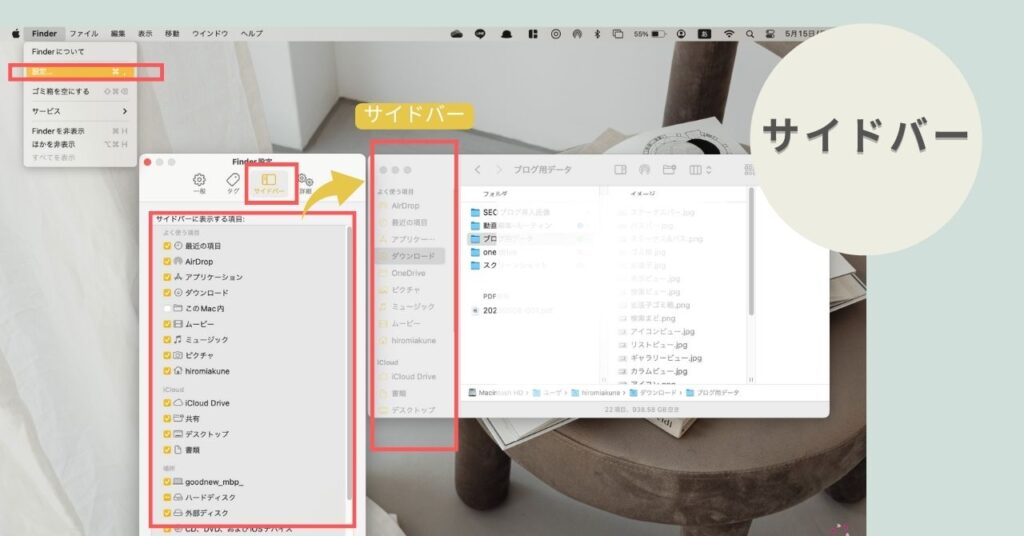
カラフルなタグで整理&関連付け
タグをつけることで、ファイルやフォルダを関連付けたり使用頻度の高いものを集めたりできます
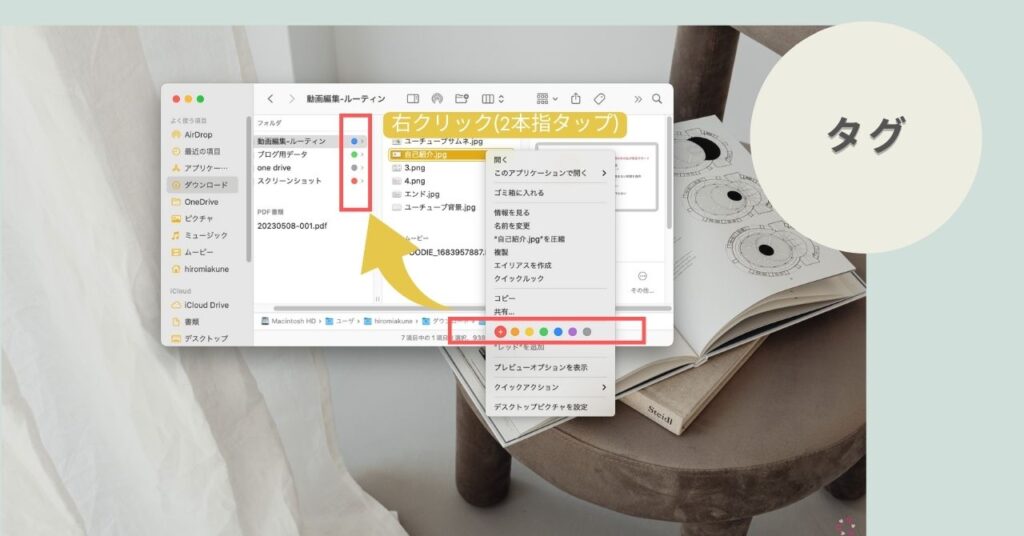
よく使うフォルダのデフォルト設定
メニューバーFinderの設定→一般→新規finderウィンドウで次を表示→デフォルトで開きたい場所を指定
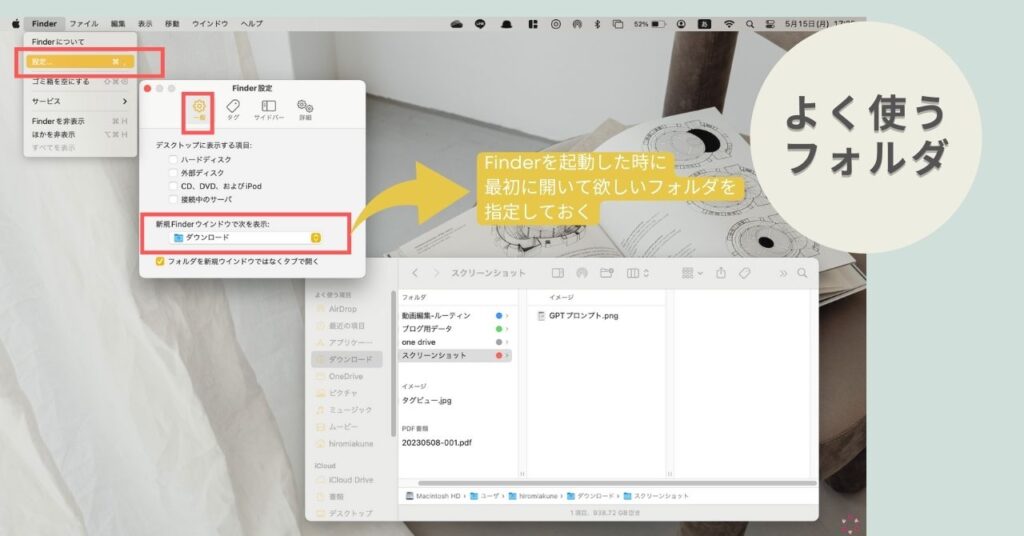
ファイル、フォルダの自動整列
自動整列したいフォルダを開いて、メニューバー→表示→表示順序または整頓順序で設定します
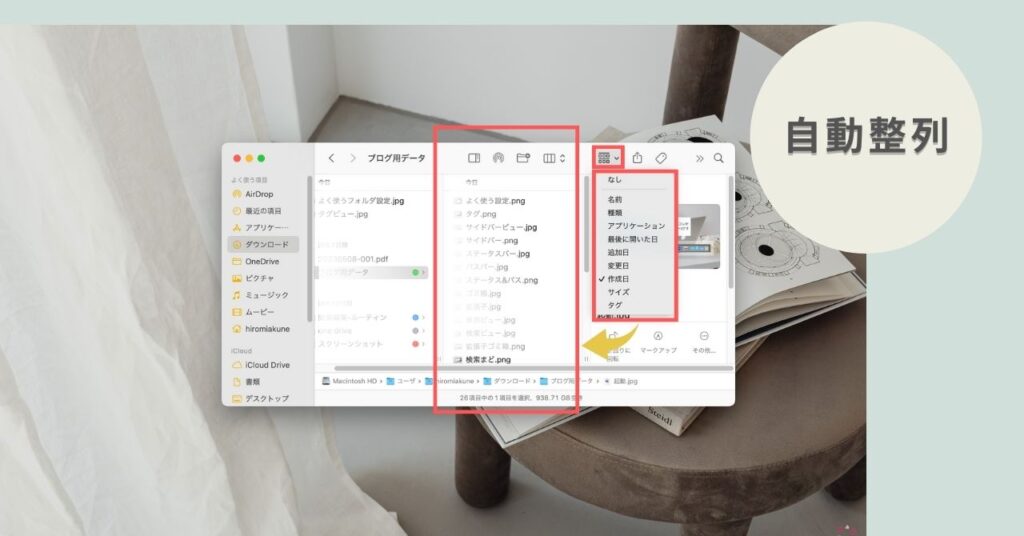
覚えておきたいMac Finderテクニック
クイックルックで簡単プレビュー→スペースキー
中身をプレビューしたい対象を選択→spaceキーを押す
Excel・Illustrator・動画・音楽などの形式にも対応しています
詳しくは動画をご視聴ください
困ったときの強制終了→オプション➕コマンド➕esc
Finderが起動しない、フリーズしてしまった。そんなときはアプリを強制終了します。
【⌥オプション➕⌘command➕esc】→Finderを選択→再度開く→強制終了させます
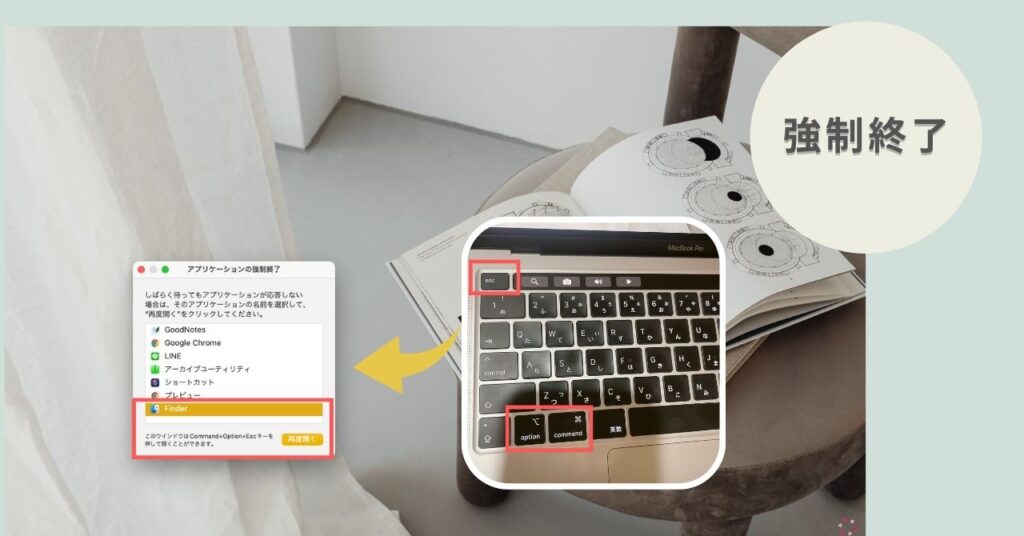
スクリーンショットの保存場所変更
スクリーンショットの保存先はデフォルトではデスクトップですが、この場所を任意の場所に変更することが可能です
【⌘command➕⇧shift➕5】→オプション→保存先→その他の場所から任意の場所を選択(スクリーンショットで取得したデータはココに保存されます)
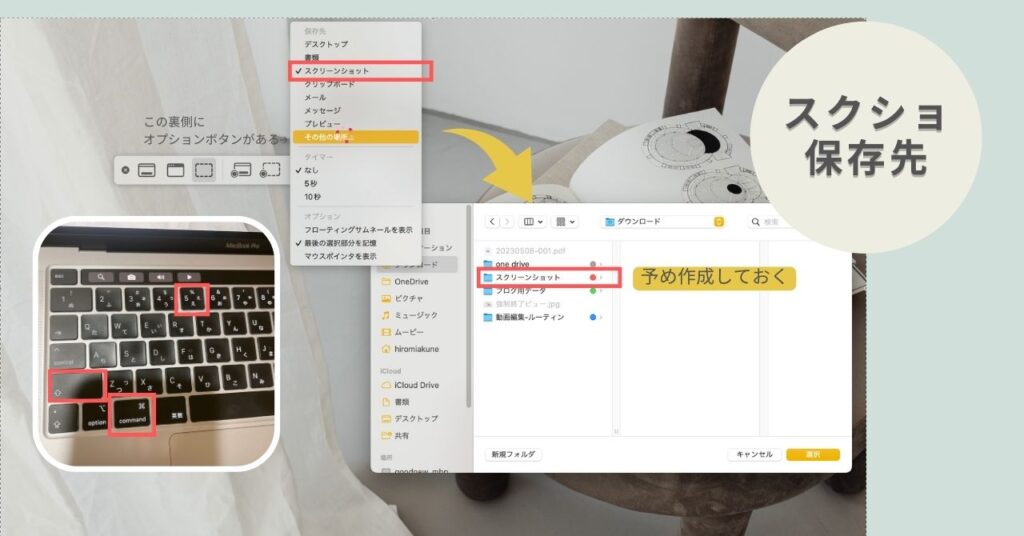
Finderの設定次第でMac作業が自由自在に!
FinderはMacを使用するときに、最低限必要となるアプリです。基本的な操作方法と設定を知っておくことでパソコンの使い勝手が大幅にアップします。本記事でご紹介した内容をお試しいただき、Macを楽しんでいただければ幸いです。
こちらの内容は、YouTubeでも公開しております。本記事と併せて動画でもご確認いただけるとより理解が深まるかと思います
lifehackでは、フリーランス女性がつまずく多くの原因であるパソコン作業からしっかりとサポートしております。
多くの起業塾やコンサルで学ぶブランディングやマーケティング、セールスなどについて頭では理解できても実行できなければ結果は伴いません。実行できないでいる原因はパソコンが苦手、パソコンスキルの不足にあると言っても過言ではありません。
私は多くのそんな女性起業家をサポートしてまいりました。本音を言うと、そんなところで躓いて欲しくありません。ビジネスの本質を考え構築していくところに時間を費やして欲しいと考えております。
パソコンを自由自在に使いこなし、あなたのビジネスをもっとバージョンアップしていけるお手伝いをさせていただければ幸いです。
こちらもCHECK
-

-
【簡単マスター】パソコン苦手な方向けのMac-Dock設定方法
続きを見る
パソコンのスキルアップ及びビジネス構築を学んでみたい方は下記バナーよりLINE公式お友達登録の上、トークメニューより詳細ご確認くださいね。